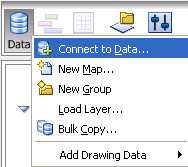
Kartais gali tekti atnaujinti paruošto šablono prisijungimo ryšį prie PostgreSQL duomenų bazės. Tuomet veiksmų seka tokia:
1. Išsikvieskite Data Conect paletę, užduočių lange Display Manager paspaudę Data->Add data:
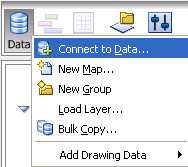
2. Joje pasirinkite GISGeoMap duomenų bazę ir įveskite atitinkamą informaciją:
•Prisijungimo vardą (Connection name), reiškiantį duomenų saugyklos pavadinimą.
•IP adresą (Service name), kuriuo bus prisijungta prie duomenų bazės.
•Vartotojo vardą (User name).
•Slaptažodį (Password).
•Duomenų saugyklą (Data store) pasirinkite iš iškrentančio sąrašo.
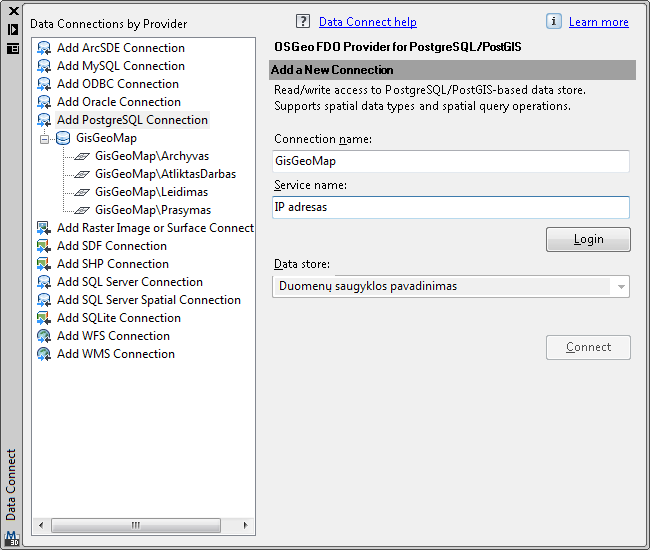
Paletė: „Data connect“
3. Spauskite „Connect“. Po šių veiksmų šablone turėjo būti matomi pateikti prašymai, išduoti leidimai, importuoti atlikti darbai bei archyvas. Jei vis tik ryšys su PostgreSQL duomenų baze neatsinaujino, pereikite prie kito punkto.
4. Atnaujinę ryšį su PostgreSQL duomenų baze, paletėje, kaip pateikta žemiau, pažymėkite „GISGeoMap“ grupės sudėtines dalis – Prasymas, AtliktasDarbas, Leidimas, Archyvas.
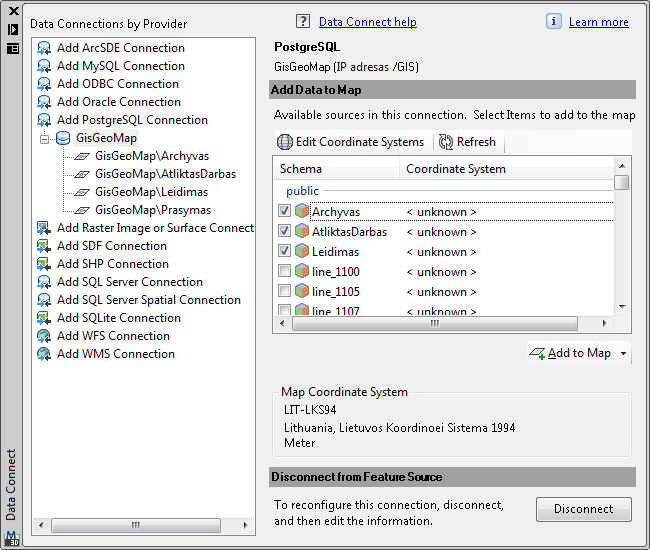
Paletė: „Data connect“
5. Spauskite „Add to Map“.
6. Kitame dialoge spauskite mygtuką „OK“. Po šių veiksmų programa užduočių lange sukurs naują grupę „GISGeoMap“ su prašymais, leidimais, atliktais duomenimis bei archyviniais duomenimis.
7. Pažymėkite ir pašalinkite ankstesnės „GISGeoMap“ grupės sudėtines dalis bei ją pačią (žr. žemiau pateiktą pav.):
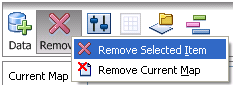
8. Kitas žingsnis – nustatyti parametrus grupei „GISGeoMap“, t.y. priskirti spalvas, darbo tipą leidimams bei atliktiems darbams ir atitinkamas būsenas prašymams bei leidimams (žr. lentelę „GISGeoMap grupės nustatymai“).
|
Lentelė. GISGeoMap grupės nustatymai | ||||
|
|
Darbo tipas |
Spalva |
Reikšmė |
Būsena |
|
Prašymai |
- |
|
- |
2 |
|
Leidimai |
Topografinė nuotrauka |
|
1 |
1 |
|
Kontrolinė geodezinė nuotrauka |
|
2 | ||
|
Sklypo planas |
|
3 | ||
|
Atlikti darbai |
Topografinė nuotrauka |
|
1 |
- |
|
Kontrolinė geodezinė nuotrauka |
|
2 | ||
|
Sklypo planas |
|
3 | ||
|
Archyvas |
- |
|
- |
- |
|
|
| |||
Norint priskirti darbo tipą ir būseną veiksmų seka tokia:
8.1. Pasirinkite GISGeoMap grupėje elementą, kurio atvaizdavimo nustatymus norite redaguoti, pvz. Leidimas, paspauskite dešinį pelės mygtuką → „Edit Display Style“:
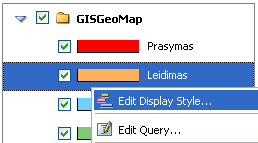
8.2. Atsidariusioje paletėje spauskite „Duplicate“ ir susikurkite dar dvi leidimo kopijas (prašymams bei archyvams kopijų nereikia kurti):
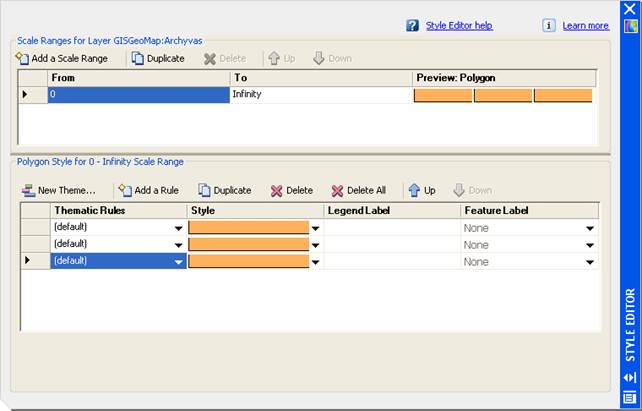
8.3. Paspaudę „Condition“ stulpelyje „(default)“ lauką, atsidariusiame dialoge priskirkite atitinkamą būseną ir darbo tipą (žr. Lentelė. „GISGeoMap grupės nustatymai“):
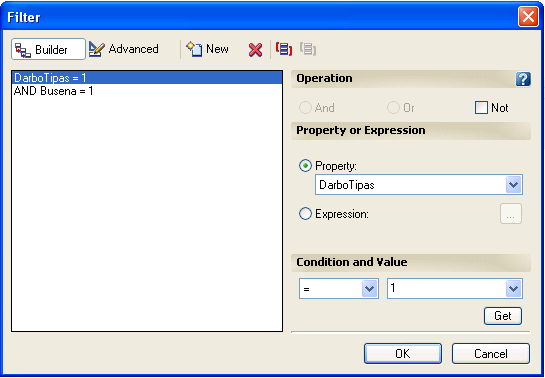
8.4. Paspaudę „Style“ stulpelyje, nustatykite atitinkamas spalvas (žr. Lentelė. „GISGeoMap grupės nustatymai“).
8.5. Nustatę prašymams, leidimams, atliktiems darbams bei archyvui būsenas ir darbo tipus uždarykite paletę.
9. Atnaujintas užduočių langas atrodo taip:
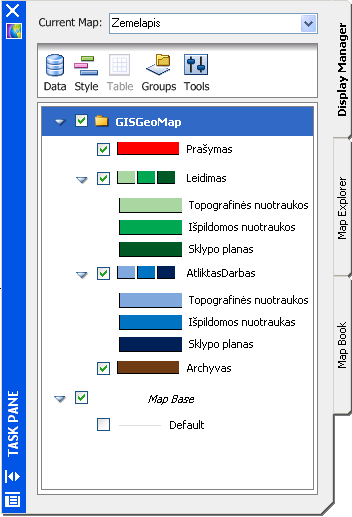
Užduočių langas: „Display manager“
10. Norėdami matyti šablone ir užduočių lange „*.shp“ failus, „Data Connect“ paletėje pasirinkite SHP, įrašykite pavadinimą, kelią iki „*.shp“ failo ir spauskite „Connect“.
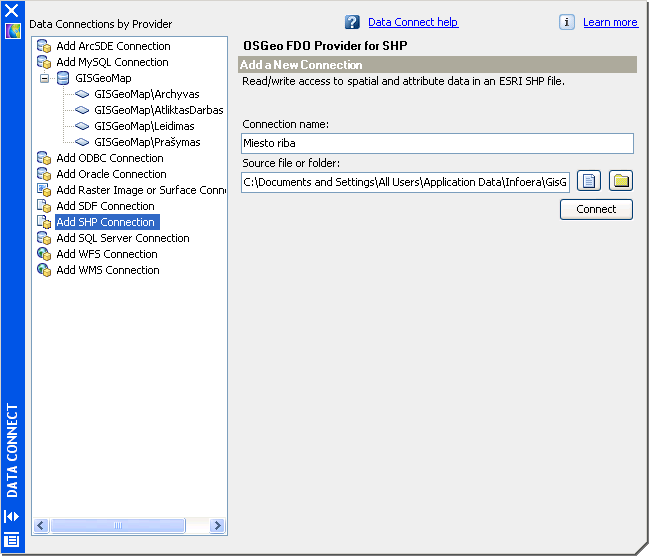
11. Pažymėkite, kuriuos objektus norite matyti šablone ir spauskite „Add to Map“.
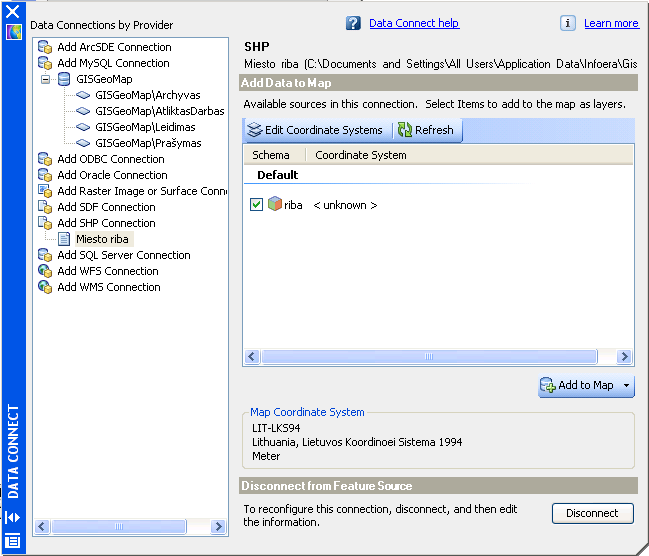
12. Galite uždaryti paletę „Data Connect“.
13. Sutvarkytas užduočių langas įkėlus „*.shp“ failą:
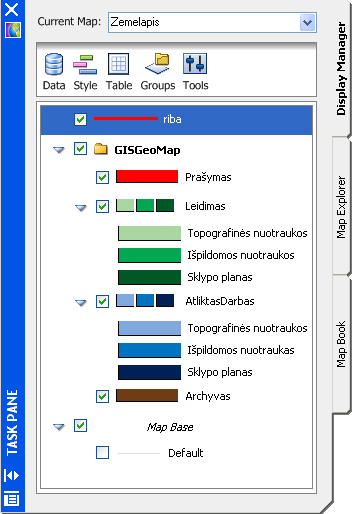
Užduočių langas