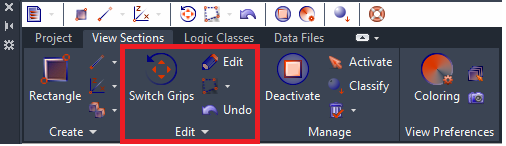
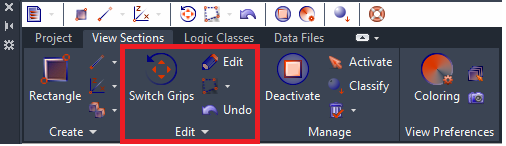
• - Changes grips orientation in
Edit mode (when grips are turned on and View Section boundary is
visible). When you select created View Section by clicking it on the drawing or
selecting Edit button you can change section grips’ orientation. Switch
Grips button toggles between object grips’ orientations and changes Base
Edit Plane’s placement.
- Changes grips orientation in
Edit mode (when grips are turned on and View Section boundary is
visible). When you select created View Section by clicking it on the drawing or
selecting Edit button you can change section grips’ orientation. Switch
Grips button toggles between object grips’ orientations and changes Base
Edit Plane’s placement.
• Edit - Turns on Active
View Section grips and makes View Section boundary visible for
editing.
Edit - Turns on Active
View Section grips and makes View Section boundary visible for
editing.
• - Defines polygonal selection
to Clip the points inside selection area.
- Defines polygonal selection
to Clip the points inside selection area.
o Selection O – Clip the Object by selecting only polylines;
o Selection P - Clip the Plane by selecting base point;
• - Defines polygonal selection
to Clip the points outside selection area.
- Defines polygonal selection
to Clip the points outside selection area.
o Selection O – Clip the Object by selecting only polylines;
o Selection P - Clip the Plane by selecting base point;
• Undo - Reverses last
edit command. When you do some changes in View Section (move grips or launch
Clip command) you can reverse these changes once.
Undo - Reverses last
edit command. When you do some changes in View Section (move grips or launch
Clip command) you can reverse these changes once.
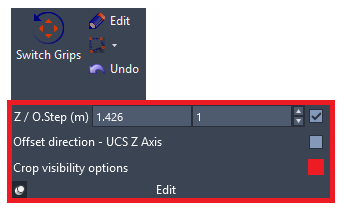
•Z (m): A dynamic field showing World height (WCS Z value) of your current View Section
centroid. WCS Z value will change dynamically while using “O.Step” or changing parameters
in ACAD properties. This field can be defined manually as well, in order to quickly move View Section to a required height.
•O.Step (m): A field for Offset step value definition. Click on arrows next to it to step your current View Section up or down. Mark a checkbox next to step arrows if you want to
enable dynamic tracking of the UCS while stepping the View Section.
•Offset direction – UCS Z Axis:
o When checkbox is unmarked, offset step moves in Z direction which is
perpendicular to the View Section’s active grips plane.
o When checkbox is marked offset step moves in UCS Z axis direction.
•Crop visibility options (Clip inside and Clip outside):
o When colour button is
 - Crop feature simply
clips Active View Section visible points and does not recalculate them (works as
it was developed initially).
- Crop feature simply
clips Active View Section visible points and does not recalculate them (works as
it was developed initially).
o When colour button is
 - Crop feature does
not recalculate anything and
- Crop feature does
not recalculate anything and
simply forces to show all scanned points within crop region. Be aware that if your
View Section is very big or/and “Max. visible point count” is very high, you might
experience AutoCAD lag. In most of the cases we recommend to use “Max. visible
point count” value up to 8 million to avoid this.
o When colour button is
 - Crop feature clips
Active View Section points and
- Crop feature clips
Active View Section points and
recalculates those (Checks if there are less than defined in “Max. visible point
count” and if less than shows all points, if more than works as red button).