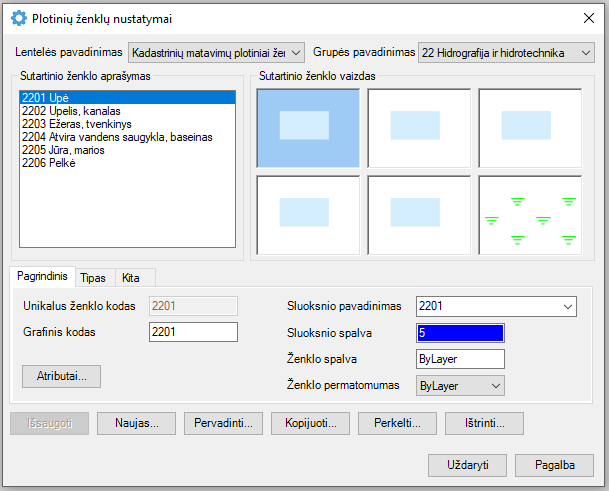
Lange Plotinių ženklų nustatymai atliekamas plotinių ženklų bibliotekų sudarymas bei redagavimas. Langas atrodo taip:
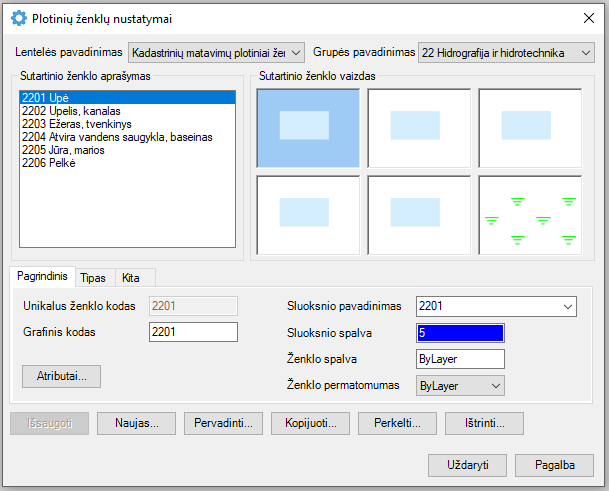
Plotinių ženklų nustatymų langas
Šiame lange galite atlikti tokius veiksmus:
•Viršuje esančiame sąraše Lentelės pavadinimas pasirinkite lentelę, kuriai sudarysite arba redaguosite ženklų bibliotekas. Šiame sąraše yra tik plotinių ženklų lentelių pavadinimai.
•Sąraše Grupės pavadinimas pasirinkite plotinių ženklų lentelės grupę, kuriai sudarysite arba redaguosite ženklų biblioteką.
•Sąraše Sutartinio ženklo aprašymas yra visi pasirinktos grupės sutartiniai ženklai. Ženklai atvaizduojami dešinėje sąrašo pusėje, srityje Sutartinio ženklo vaizdas, esančiuose langeliuose. Pažymėjus tam tikrą ženklą sąraše, pažymimas ir atitinkamas langelis, taip pat ir atvirkščiai – pažymėjus langelį, pažymimas ir atitinkamas sąrašo elementas.
•Puslapyje Pagrindinis atliekami pagrindiniai ženklo nustatymai:
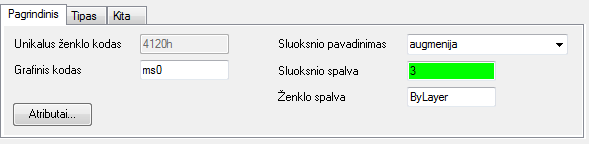
Plotinių ženklų pagrindiniai nustatymai
o Laukelyje Unikalus ženklo kodas yra pažymėto ženklo kodas, kuris buvo nurodytas kuriant ženklą. Šio kodo redaguoti neįmanoma. Visoje lentelėje šį kodą gali turėti tik vienas ženklas.
o Laukelyje Grafinis kodas yra nurodomas ženklo grafinio kodo pavadinimas. Šis kodas bus įrašytas į atributinės lentelės GKodo lauką, kuris buvo nurodytas kuriant ženklų lentelę (apie tai skaitykite skyrelyje Sutartinių ženklų lentelės). Jei Gkodo laukas nebuvo nurodytas, jis į lentelę nebus įrašytas.
o Sąraše Sluoksnio pavadinimas galite įrašyti arba pasirinkti iš sąrašo sluoksnį, kuriame bus braižomas sutartinis ženklas. Sąraše yra visi sluoksniai, esantys aktyviame brėžinyje. Jei sluoksnis nenurodytas – ženklas bus brėžiamas aktyviame sluoksnyje.
o Du kartus paspaudę kairįjį pelės mygtuką ant laukelio Sluoksnio spalva, pasirodžiusioje spalvų paletėje galėsite nurodyti sutartinio ženklo sluoksnio spalvą. Ši spalva bus priskirta naujam sluoksniui, į kurį dedamas ženklas. Jei sluoksnis buvo sukurtas prieš dedant sutartinį ženklą – jo spalva nebus keičiama. Spalva gali būti nurodoma ACI arba RGB formatu. ACI spalvos kodas yra skaičiai nuo 0 iki 256. RGB spalvos kodas 3 reikšmės nuo 0 iki 255 atskirtos kableliu, pvz.: 0,0,255.
o Du kartus paspaudę kairįjį pelės mygtuką ant laukelio Ženklo spalva, pasirodžiusioje spalvų paletėje galėsite nurodyti sutartinio ženklo spalvą. Taip pat šiame laukelyje galite ir klaviatūra įrašyti spalvos kodą. Spalva gali būti nurodoma ACI arba RGB formatu. ACI spalvos kodas yra skaičiai nuo 0 iki 256. RGB spalvos kodas 3 reikšmės nuo 0 iki 255 atskirtos kableliu, pvz.: 0,0,255.
o Norėdami priskirti sutartiniam ženklui atributų lentelę (es) ir reikiamas atributų reikšmes, spauskite mygtuką Atributai... Plačiau apie šią komandą skaitykite skyrelyje Atributų priskyrimas sutartiniams ženklams.
•Puslapyje Tipas nustatomas sutartinio ženklo tipas:
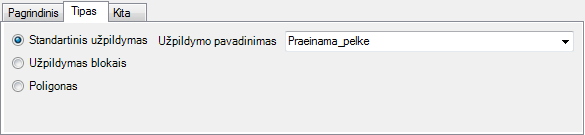
Plotinių ženklų, su standartiniu užpildymu nustatymai
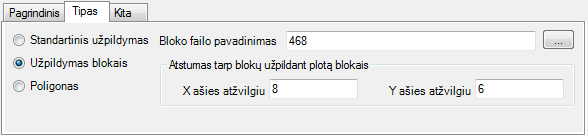
Plotinių ženklų, užpildomais blokais, nustatymai
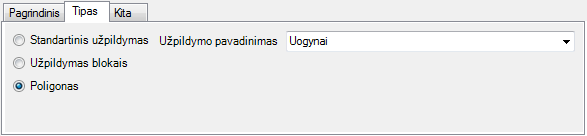
Plotinių ženklų, su poligonu, nustatymai
o Plotinis ženklas gali būti brėžiamas naudojant standartinį užpildymą (hatch), užpildant blokais arba standartinį užpildymą apibrėžiant poligonu (atitinkamai pasirenkama Standartinis užpildymas, Užpildymas blokais arba Poligonas).
o Jei ženklas brėžiamas naudojant standartinius užpildymus, plotas bus užpildomas standartiniu AutoCAD užpildymu. Sąraše Užpildymo pavadinimas nurodykite standartinio užpildymo (hatch) pavadinimą.
o Jei plotai
užpildomi blokais, tai ties eilute Bloko failo pavadinimas paspauskite
mygtuką  . Pasirodžiusiame lange
nurodykite bloko failą (dwg tipo failas), kuriuo reikia užpildyti plotą. Blokas
turi būti iš to paties katalogo, kaip ir kuriant lentelę nurodėte kelią
iki sutartinių ženklų katalogo. Kitu atveju blokas nebus surastas.
. Pasirodžiusiame lange
nurodykite bloko failą (dwg tipo failas), kuriuo reikia užpildyti plotą. Blokas
turi būti iš to paties katalogo, kaip ir kuriant lentelę nurodėte kelią
iki sutartinių ženklų katalogo. Kitu atveju blokas nebus surastas.
o Jei užpildymo tipą nurodėte Užpildymas blokais, tai srityje Atstumas tarp blokų užpildant plotą blokais turite nurodyti horizontalų (x ašies atžvilgiu) ir vertikalų (y ašies atžvilgiu) atstumą tarp blokų, kuriais bus pildomas plotas. Tai iliustruoja žemiau esantis paveikslėlis:
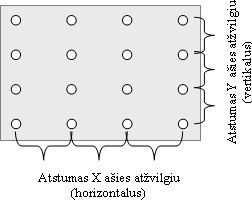
o Jei užpildymo tipą nurodėte Poligonas, tai ženklas brėžiamas naudojant standartinius užpildymus, apibrėžiant poligonu. Plotas bus užpildomas standartiniu AutoCAD užpildymu. Sąraše Užpildymo pavadinimas nurodykite standartinio užpildymo (hatch) pavadinimą.
•Puslapyje Kita atliekami kiti sutartinio ženklo nustatymai:
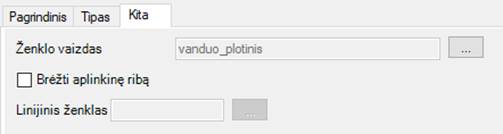
Kiti plotinių ženklų nustatymai
o Laukelyje Ženklo
vaizdas paspaudę mygtuką  turėsite nurodyti ženklo vaizdo failą
.gif formatu.
turėsite nurodyti ženklo vaizdo failą
.gif formatu.
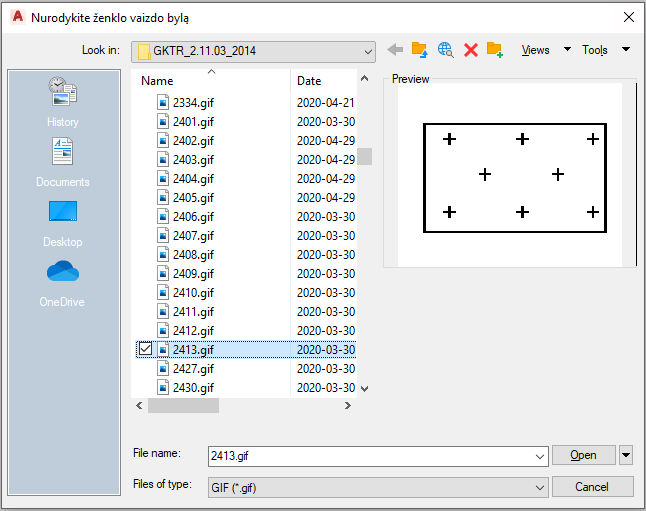
Linijinio ženklo vaizdo failo parinkimas
Vaizdo failas turi būti tame pačiame kataloge, kaip ir kuriant lentelę nurodėte kelią iki sutartinių ženklų katalogo. Jei nurodytas ženklo vaizdo failas yra kitame kataloge, jis automatiškai nukopijuojami į sutartinių ženklų katalogą. Jei kopijuojant sutartinių ženklų kataloge toks failas jau egzistuoja, apie tai yra pranešama ir failas neperrašomas. Tokiu atveju paimamas failas iš sutartinių ženklų katalogo. Jei užkraunant ženklus jų atvaizdai sutartinių ženklų kataloge nerandami – jie neatvaizduojami.
o Jei norite, kad brėžiant plotinį ženklą, kiekvieno aplinkinėse ribose būtų dedamas linijinis ženklas, pažymėkite varnelę Brėžti aplinkinę ribą ir nurodykite kokį linijinį ženklą dėti. Pažymėjus varnelę, programa aplink nubrėžtą hatch'ą apibrėš nurodytą linijinį ženklą.
Sudarydami sutartinių ženklų bibliotekas ženklo vaizdų galite ir nenurodyti. Jie yra skirti tik tam, kad galėtumėte vaizdžiai matyti kaip atrodo sutartinis ženklas.
•Norėdami priskirti sutartiniam ženklui atributų lentelę, spauskite mygtuką Atributai... Iškvietus komandą pasirodo atributų priskyrimo langas. Plačiau apie tai skaitykite taškinių ženklų nustatymų aprašyme.
•Mygtuko Užsaugoti pagalba užsaugosite aktyviam sutartiniam ženklui padarytus pakeitimus (pakeistą grafinį kodą, sluoksnį, spalvą, užpildymą, atstumus tarp blokų, ženklo vaizdą). Pereinant prie kito ženklo, jei aktyvaus ženklo pakeitimai nebuvo užsaugoti, bus užklausiama ar norite užsaugoti pakeitimus. Paspaudus Taip, visi aktyviam ženklui padaryti pakeitimai bus išsaugoti.
•Norėdami sukurti naują sutartinį ženklą spauskite mygtuką Naujas. Iškvietus šią komandą pasirodo naujo ženklo sukūrimo langas:
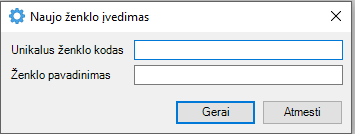
Naujo plotinio ženklo kūrimo langas
Šiame lange laukelyje Unikalus ženklo kodas nurodykite kuriamo ženklo kodą. Visoje lentelėje šį kodą gali turėti tik vienas ženklas. Laukelyje Ženklo pavadinimas nurodykite kuriamo ženklo pavadinimą. Po šių veiksmų spauskite mygtuką Gerai. Bus sukurtas naujas sutartinis ženklas, kurio daugiau parametrų (grafinį kodą, sluoksnį, spalvą, užpildymą, atstumus tarp blokų, ženklo vaizdą) galėsite nurodyti lange Plotinių ženklų nustatymai. Apie tai rašyta šio skyriaus pradžioje.
•Paspaudę mygtuką Pervadinti pasirodžiusiame pavadinimo keitimo lange galėsite pakeisti sutartinio ženklo pavadinimą.
•Paspaudę mygtuką Kopijuoti galėsite padaryti aktyvaus sutartinio ženklo kopiją. Iškvietus komandą pamatysite tokį patį langą kaip ir naujo ženklo kūrime, tik čia skirtumas nuo naujo ženklo kūrimo yra tas, kad sukurtas ženklas turės visus kopijuojamo ženklo parametrus (grafinį kodą, sluoksnį, spalvą, užpildymą, atstumus tarp blokų, ženklo vaizdą).
•Norėdami aktyvų ženklą perkelti iš vienos plotinių ženklų lentelės į kitą arba iš vienos grupės į kitą paspauskite mygtuką Perkelti. Pasirodo perkėlimo langas:
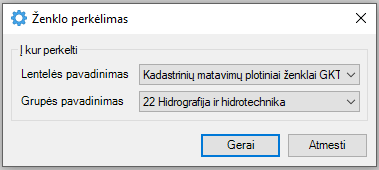
Plotinio ženklo perkėlimo langas
Šiame lange, laukelyje Lentelės pavadinimas, iš sąrašo pasirinkite plotinių ženklų lentelę, į kurią norite perkelti ženklą. Sąraše Grupės pavadinimas pasirinkite lentelės ženklų grupę, į kurią turi būti perkeliamas ženklas. Atlikus šiuos veiksmus spauskite mygtuką Gerai. Ženklas bus perkeltas į nurodytą lentelę ir nurodytą jos grupę.
•Paspaudę mygtuką Ištrinti ištrinsite aktyvų ženklą. Prieš ištrinant dar bus užklausiama ar tikrai norite trinti aktyvų ženklą. Jei atsakysite Taip - ženklas bus ištrintas.